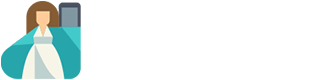Let's go
To use the Calliope mini's Bluetooth services with another device, it must first be connected or paired with the Calliope mini!
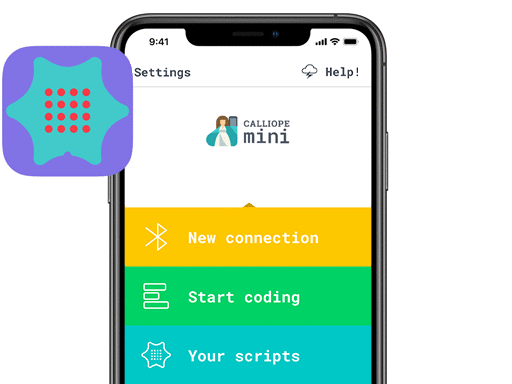
The program is transmitted via Bluetooth and deletes the previous script, but not the firmware of the mini. The last transferred program is always executed. If the mini is disconnected from the power supply and then switched back on or the reset button is pressed, the last program transferred is deleted and the Calliope mini menu with programs 1-5 is executed.


Prepare Calliope mini
- press the A+B and Reset buttons on your keyboard simultaneously
Calliope mini. Release reset after about 1 second. - After you release reset,
continue to hold down the A+B keys. - ID Pattern - The Calliope mini automatically displays an
Pairing icon (five bars) on the LED display.
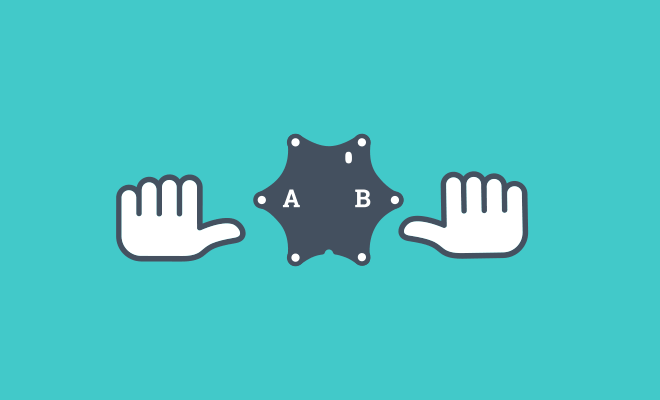


Connecting Calliope mini to the app
- selection - Select the "Select another mini" option.
- enter ID - Enter your ID pattern and click Connect
- your Calliope mini is now connected. Now you can start programming with the app!
Transfer code from app to Calliope mini
- use an editor to create a script or transfer existing programs.
- now you can transfer code from the app via Bluetooth.
- transfer the code to the Calliope mini with the following instructions: Search mini (this phase may take a few seconds), restart, transfer, transfer successful.
- the application now appears on the Calliope mini!
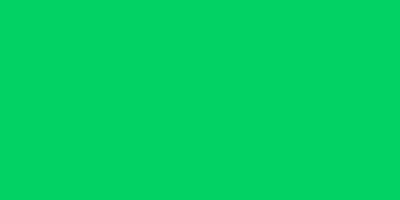
If you use MakeCode for programming, you can define the connection settings yourself. We have set "No connection required" as default. This provides the simplest connection between a device and a Calliope mini. If you are using different devices and you want to change minis, you should finally play the demo program from the app on the mini. This way you can easily connect to the mini with any other device next time. Otherwise the ID pattern will not appear!
Why is pairing important? Well, this pairing is all about the wireless connection between Calliope mini and smartphone/tablet/computer. By connecting the smartphone to the Calliope mini, you can ensure that these devices can communicate with each other.
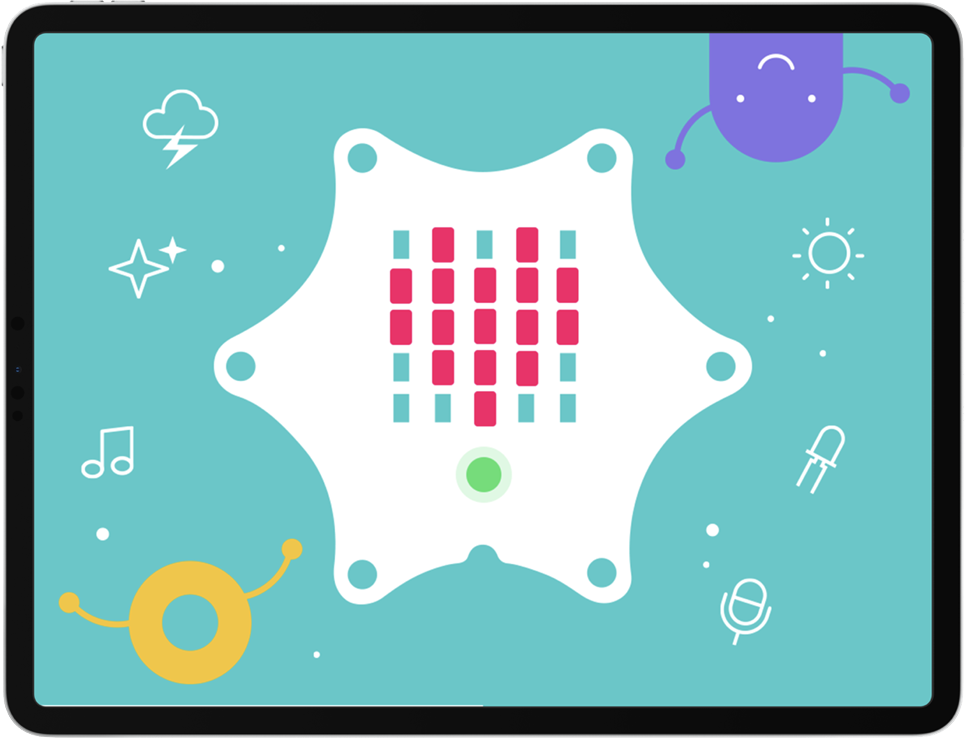
To program with Calliope mini Playground, your Calliope mini needs the latest version Start Program. The program is transmitted via Bluetooth and always deletes the previous Swift program. If you disconnect the Calliope mini from the power supply and then switch it back on or press the reset button, the last program transferred from the Playground will be deleted and the Calliope mini menu with programs 1-5 will be executed. So you can still select one of the five startup programs, even if you have used Playground.
You can download the Swift Playgrounds version for Mac here: Swift Playgrounds on the Mac App Store.

To connect to the Calliope mini from the Playground, the following steps must be carried out:
Prepare Calliope mini
- mode 5 - change with key A and key B
on program 5 of the Calliope mini.
2nd Confirm - Confirm mode 5
by shaking it. - ID pattern symbol - The Calliope mini shows a
Pairing icon (five bars) on the LED display.



Connect Calliope mini to your Mac or iPad
- connect - Press the small red button
at the top right of the Playground. - enter custom pattern - Enter your ID pattern to
to connect both devices. - ready - the small red button turns green.
Now you can program with Swift!
For more information great working material on the Calliope mini Swift Playground, check out the Playground page!
when you take the Calliope mini out of its packaging from scratch, it is ready for connection to other devices. The Calliope mini welcomes you with a short start-up program. Follow the instructions and at the end it will jump to the mini menu. Simply select program 5 by counting up with the A button. Then shake the Calliope mini and you will see the individual pattern of your minis, your ID pattern :-
To use the Calliope mini with Bluetooth, you need the latest firmware. The current firmware is characterized by the demo sequence with steps 1-5.
If you have a different start sequence, there are two ways to transfer the latest version:
 Transfer firmware via USB
Transfer firmware via USB-
connect the Calliope mini to your computer via a USB cable.
-
download the latest firmware here.
STANDARD FIRMWARE.HEX -
copy the HEX file into the "MINI" drive
 Transfer firmware via Bluetooth
Transfer firmware via Bluetooth-
the Calliope mini must be connected to the app.
-
select demo program (under iOS at "Your Programs", under Android at "Start Program").
-
the program is transferred and the Calliope mini restarts. When Reset is pressed, the Calliope mini starts with the demo program.
The connection is interrupted
If the app does not jump into the transfer phase, the connection is interrupted.
To re-establish this connection, the app must be closed and reopened. The connection is automatically re-established. Now applications can be transferred again.
The screen stops at "Initialize "
If the transfer does not start and the Initialize screen appears, the Calliope mini must be removed in the Bluetooth settings of your device. You will find detailed instructions on how to do this in the Tips section below.
The Playgrounds lesson does not update itself
To reconnect or in case of unwanted behavior within a Playgrounds lesson, you can jump to the previous lesson and then switch back to the desired lesson. Now the memory should be free and a connection should be possible again.
Code cannot be transferred
Set the Calliope mini to pairing mode (ID pattern) and connect it in the app by clicking "Select other mini".
Problems with manual pairing
The Calliope mini can no longer be manually put into transfer mode.
1. Transfer the latest firmware to the Calliope mini via app or USB.
2. Set the Calliope mini to transfer mode.
**The ID pattern is displayed in the LED grid.
TIPS
demo sequence
The demo sequence is played only once after the firmware has been installed.
Press RESET immediately to skip the demo sequence.
Manual Coupling
To access the ID pattern, press the A+B and Reset keys simultaneously for a few seconds. Release Reset and the A+B buttons when the ID Pattern is displayed. You can now select the Calliope mini in your app.
**Bluetooth Package
If you want to use MakeCode to create your programs, the Bluetooth package must be inserted into the code. To do this, select the gear in MakeCode and press "Add Package". The best thing is to select "No registration required" in the project settings from the settings menu. Now pairing is very easy!
Default settings in the editor
If you use MakeCode for programming, you can define the connection settings yourself. We have set "No connection required" as default. This provides the simplest connection between a device and a Calliope mini. If you are using different devices and you want to change minis as well, you should finally play the demo program from the app on the mini. This way you can easily connect to the mini with any other device next time. Otherwise the ID pattern will not appear!
Occasionally it happens that paired devices get lost. In this case, you will have to search again and reconnect the Calliope mini.
If new code is played on the Calliope mini via a USB cable, the Bluetooth connection data of the Calliope mini will be lost. If new programs are copied to the Calliope mini via a USB cable, the connection must therefore be re-established.
However, if you play a new code on the Calliope mini via Bluetooth, the connection will not be lost.
If you want to reconnect, you must first disconnect the other
device (e.g. smartphone or tablet) can be removed:
Under iOS, this can be done under Settings/Bluetooth, select Calliope mini and then select "Forgot device".
Under Android, you can do this under Settings/Bluetooth, select the gear wheel next to the Calliope mini and then select "FORGOT".